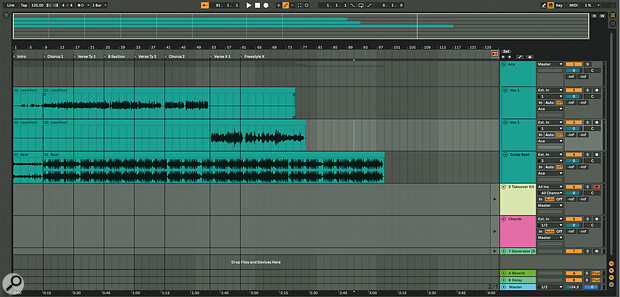 Screen 1: Rough mix and acapella tracks in the Arrangement timeline. I’ve grouped them and added some Locators.
Screen 1: Rough mix and acapella tracks in the Arrangement timeline. I’ve grouped them and added some Locators.
Bridge the gap between Live’s Session and Arrangement views.
Live’s Session and Arrangement views correspond roughly to two different stages or modes of working. Session view is associated with capturing ideas, jamming, performing and experimenting. The Arrangement view can be used for assembling an arrangement, but it also seems like the natural place for recording longer, linear takes and overdubs as you would on a traditional DAW timeline. But there are times when you might want to stay in the Session view and work with longer audio parts alongside clips and scenes.
A typical example of this is when you want to work up some ideas around a bounced acapella. Another is a live performance that combines a backing track structure on the timeline with clips and scenes for live triggering. Let’s look at the first example in detail.
Working With An Acapella
Let’s say the starting point for your project is an acapella that has landed in your Dropbox as one or more audio files. The most obvious thing to do is drop these into the timeline in Live’s Arrangement view. Screen 1 (above) is an example. In this case, rather than a flat stereo mix, I’ve received two separate vocal contributions and a temporary beat, which I’m going to replace. I could stay in the Arrangement, and start adding my own parts in other tracks, the same as in any regular DAW. But we’re not in a regular DAW! I want to work in the Session view where I can capture ideas and experiment with different combinations.
In this situation you don’t want Live to try to warp the tempo of the audio you’re importing. I made sure ‘Auto Warp Long Samples’ was off in the Preferences. Once the files were imported, the Audio info of the beat mixdown clip calculated that the track was 125 bpm (actually it sounded like 62.5 but working in double‑time is fine). I made sure Warp was off on all the clips and set the project tempo to 125.
I grouped the three audio tracks and muted the beat. In the Session view, if I hit play I’ll hear the vocal acapella, and can start exploring some sounds to add. In this case I started with an audio clip with a chord progression, found a drum kit I liked, and a subby bass synth, and started to record some ideas into clips. This way of working is great but there are a couple of snags that you’ll inevitably hit...
Snag 1: Getting Around
The first issue with working like this is getting around. Unless you have two screens or a screen big enough to have both windows open, it’s not so easy to jump between different sections of the vocal performance. You can adjust the play start point or loop range in the toolbar in the Session window but it’s a bit of guesswork, so you’ll need to flip to the Arrangement. In Screen 1 you can see that I’ve added several Locators to help identify different song sections in the timeline. The easiest way to do this is to right‑click in the time ruler and select Add Locator. Locators provide a handy visual reference if you want to set a playback range or loop, which you can do by selecting a range anywhere in the timeline and hitting Cmd+L (Mac) or Ctrl+L (Windows). You can also right‑click a Locator and choose ‘Loop to Next Locator’.
When you’re in the Arrangement you can skip between Locators using the little left and right arrows above the track name column. However, these don’t exist in Session view. What I do instead, and to avoid the need to keep swapping views, is to add Key Mappings to the Locators. Enter Key Map mode from the Options menu, select each Locator in turn and choose a key. I use the number keys on the main section of my keyboard. Now in Session view you can cue up different parts of the song. While playback is running, Locators recall in time with the launch quantise grid.
Snag 2: Scene Launching
 Screen 2: Removing Stop buttons from tracks in the Session view isolates them from Scene launches so your linear playback tracks are uninterrupted.The beauty of Live’s split brain is how the Session and Arrangement tracks are shared, and you can flip individual tracks between track playback and clip launching modes. However, this interaction can trip you up for this workflow. By default, in the Session view if you launch a Scene rather than an individual clip all tracks are affected, including the tracks that are playing back your acapella from the timeline. In other words, playback will stop on those linear tracks, even though they are empty in the Session.
Screen 2: Removing Stop buttons from tracks in the Session view isolates them from Scene launches so your linear playback tracks are uninterrupted.The beauty of Live’s split brain is how the Session and Arrangement tracks are shared, and you can flip individual tracks between track playback and clip launching modes. However, this interaction can trip you up for this workflow. By default, in the Session view if you launch a Scene rather than an individual clip all tracks are affected, including the tracks that are playing back your acapella from the timeline. In other words, playback will stop on those linear tracks, even though they are empty in the Session.
Fear not: Ableton have thought of this. On any empty slot in the grid you can right‑click and select ‘Remove Stop Button’ (Screen 2). On your playback tracks, select all the clip slots and do this in one go (any subsequent scene rows you add will also respect this choice). Now Scene launches will not affect your playback tracks and they will stay in Arrangement mode.
Guide Clips
A further step I’ve tried in this scenario, and for live performance situations, is to grab parts of the linear recording(s) into the Session view. In other words, take the intro, verse, chorus, etc, and copy them into Session slots. This makes it very easy to jump from one section to another, and trigger the acapella sections as part of scenes instead of via timeline locations.
You can simply cut the linear parts up by selecting in the timeline and hitting Cmd/Ctrl+E. If you then click and hold on a clip in its name bar (as if you’re going to drag it somewhere), then hit Tab to switch to the Session view (still holding the mouse button), you’ll be able to drop the clip into a slot on its own track.
Screen 3 shows how I’ve arranged the Session view for this project. I’ve reserved four scene rows for each section so that I can lay out some variations and progressions within the sections. On the first scene of each section I’ve added the relevant vocal clip so that it gets triggered at the same time. Now I have everything I need in front of me in one view, which is especially handy when working with Push, which is very Session‑focused.
 Screen 3: Experimenting with ideas for the different song sections in the Session view.
Screen 3: Experimenting with ideas for the different song sections in the Session view.
One thing to note is how Live handles looping of clips you’ve borrowed from the timeline like this. The clips are defined as a start and end point in the original recording. By default the clips are set to play once, not loop. This makes sense in the scenario we’re imagining, but you might prefer it to loop while you’re jamming with ideas. If you double‑click the clips to look at their clip settings you can enable Loop, but unfortunately they don’t take their loop points from the play range you already defined. A quick workaround is to crop the clips first (from the right‑click menu).
Back To Arrangement
OK, so you’ve built up the parts of your song in the Session view as clips, variations and Scenes, and now it’s time to reverse the streams and commit your masterpiece into the Arrangement. In the standard ‘Session first’ workflow, an arrangement is performed live into the timeline. With the Arrangement Record button engaged, clip and scene launches are ‘painted’ into the linear tracks in real time. Again, Live is thinking one step ahead here, and the acapella tracks where you removed the clip Stop buttons will not be overwritten during Arrangement recording.
If you prefer to take your time and place your elements manually, you can drag them from the Session view into the Arrangement, reversing the process from earlier where we grabbed vocal chunks. You can select the whole row of a scene and drop it across the tracks. This is a great option if you are also making edits to the vocals rather than leaving them in their original placements.
The concept of removing Stop buttons and decoupling tracks from Scenes is relevant in other situations. I’ve already mentioned live shows, but I’ve also used it for recording or re‑recording longer takes directly in the Session view.
 Screen 4: You can also chop sections of the acapella into the Session view for easy navigation.
Screen 4: You can also chop sections of the acapella into the Session view for easy navigation.









