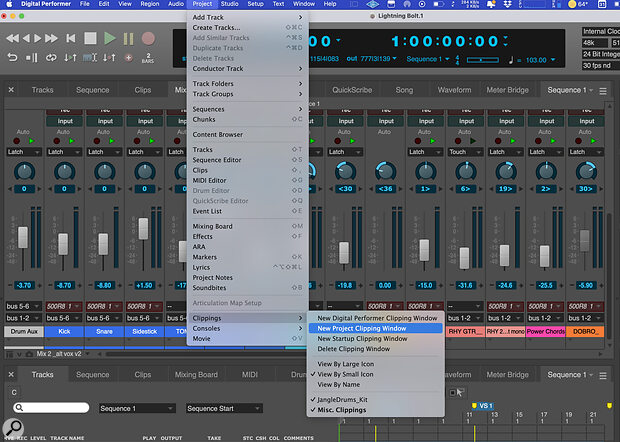 The Clippings feature can be accessed from the Project menu.
The Clippings feature can be accessed from the Project menu.
Stay on top of your content with DP's powerful Clippings.
Digital Performer’s unique Clippings feature offers significant power for organising, saving and recalling Soundbites, MIDI clips, and other track data. With Clippings (not to be confused with Clips, DP’s clip‑launching feature), you can even save and recall entire chunks (sequences and songs), effects configurations and settings, conductor data and more from inside your DP project.
What’s more, any file type on your Mac or Windows desktop can be stored and accessed from a Clipping window inside DP. Clippings are easy to use, versatile and can make your DP workflow significantly more efficient.
First Things First
Go to Project / Clippings in the main menu to access the Clippings feature (shown above). This sub‑menu provides options for creating and deleting Clipping windows and changing the icon size for Clippings saved within them.
You can create one of the three types of Clipping windows. A Digital Performer Clipping window is global. The Clippings in it will be available in all of your projects. As its name implies, a Project Clipping window is specific to the project you’re working on. Use it for loops, samples, MIDI clips, or whatever you need with your project. A Startup Clipping window is also project specific; in it, you can place third‑party applications that you want to open automatically with your project. An example would be lyrics in a Word document for a vocal session, or a file from an ancillary music application you’ll use alongside DP in a particular project. For most situations, though, you’ll probably opt for Digital Performer or Project Clipping windows.
 Clippings windows can hold audio clips, MIDI files and many other types of DP data.
Clippings windows can hold audio clips, MIDI files and many other types of DP data.
When you save data as a Clipping, you’ll see its name and an associated icon for its file type in the Clipping window, but its actual data isn’t stored there. Instead, it’s copied to a specified folder location, depending on which Clipping window type you’ve created.
Project and Startup Clippings are stored in dedicated folders inside your Project’s folder. Digital Performer Clippings are stored in a specified directory on your computer. On the Mac, it’s Library/Preferences/MOTU/Clippings. On Windows, it’s C:\%userprofile%\AppData\Local\MOTU\Clipping.
A quick way to get to the folder where your Clipping is saved is to right‑click, Command‑click or Control‑click its title in the window itself, and a pop‑up will show you where it resides on your drive.
 The easiest way to create a Clipping is through the Edit menu.
The easiest way to create a Clipping is through the Edit menu.
Saving &...
You are reading one of the locked Subscribers-only articles from our latest 5 issues.
You've read 30% of this article for free, so to continue reading...
- ✅ Log in - if you have a Subscription you bought from SOS.
- Buy & Download this Single Article in PDF format £1.00 GBP$1.49 USD
For less than the price of a coffee, buy now and immediately download to your computer or smartphone.
- Buy & Download the FULL ISSUE PDF
Our 'full SOS magazine' for smartphone/tablet/computer. More info...
- Buy a DIGITAL subscription (or Print + Digital)
Instantly unlock ALL premium web articles! Visit our ShopStore.








