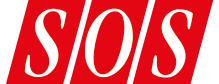Digital Performer has everything you need to work with audio for picture.
DP’s movie window provides all of the workflow features necessary for professional film scoring and post‑production audio editing. Let’s explore some of the technical aspects of the movie window before examining the settings and features.
A wide range of cross‑platform video formats for Macs and PCs is supported, and while MOTU recommend MOV MP4 and M4V files, other standard video stream formats like h.264 will also work. The movie window does not change the video resolution in any way, so standard‑definition and HD videos are both fully supported, as are standard and HD frame rates. DP will play back the stereo and multi‑channel audio embedded in the movie, as long as the sample rate matches the DP project and the proper bundles exist to route the audio to your audio interface outputs.
Movies can reside in your DP project folders or anywhere else on your local system. It’s important to keep track of the location of movie files used in DP projects (perhaps with a clipping or track comment), so that all of the assets can be easily collected when sending projects to clients and/or moving projects to other computers. If the directory changes, a DP prompt (when reopening the project or chunk) will let you choose the new location of the movie file.
When playing back very large, high‑resolution video files in a large DP film scoring template file, drive speed, RAM, graphics cards and monitor resolution will impact performance. With 4K videos (and above) it may be necessary to reduce the movie file resolution or obtain a lower‑resolution file. When doing so, be sure to maintain the original frame rate.
In The Frame
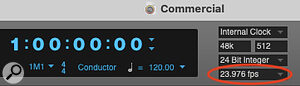 Screen 1: Choose the frame rate that matches the movie rate here.Digital Performer does not auto‑detect the frame rate of loaded movies. To determine the movie’s frame rate and audio channel format, open the movie file in QuickTime Player and use the Get Info command. On Windows, file properties will list this information.
Screen 1: Choose the frame rate that matches the movie rate here.Digital Performer does not auto‑detect the frame rate of loaded movies. To determine the movie’s frame rate and audio channel format, open the movie file in QuickTime Player and use the Get Info command. On Windows, file properties will list this information.
In DP, the frame rate menu resides in the Control Panel to the right of the counter (Screen 1). Frame rate is a per‑project setting in Digital Performer, so you can create and save templates for a specific frame rate that you use often.
To open a movie, choose Project / Movie. The default keyboard shortcut is Shift+V. Navigate to the location of the movie file. As mentioned earlier, it can reside anywhere on your local system. The movie window can either float as a separate window or dock inside the Consolidated window sidebar. To specify the latter, choose Preferences / Consolidated Window Options (Screen 2). In the list, selected windows will dock into the Consolidated window when opened. De‑select Movie in the list to make it float as a separate window.
 Screen 2: The movie window can either float as a separate window or be docked in the Consolidated Window sidebar.If the movie window is floating, drag the right‑bottom corner to resize it. If it is docked in the Consolidated window, resize the Movie window’s side bar to resize the movie.
Screen 2: The movie window can either float as a separate window or be docked in the Consolidated Window sidebar.If the movie window is floating, drag the right‑bottom corner to resize it. If it is docked in the Consolidated window, resize the Movie window’s side bar to resize the movie.
Movie Window...
You are reading one of the locked Subscribers-only articles from our latest 5 issues.
You've read 30% of this article for free, so to continue reading...
- ✅ Log in - if you have a Subscription you bought from SOS.
- Buy & Download this Single Article in PDF format £1.00 GBP$1.49 USD
For less than the price of a coffee, buy now and immediately download to your computer or smartphone.
- Buy & Download the FULL ISSUE PDF
Our 'full SOS magazine' for smartphone/tablet/computer. More info...
- Buy a DIGITAL subscription (or Print + Digital)
Instantly unlock ALL premium web articles! Visit our ShopStore.